708 drivers total Last updated: Sep 7th 2018, 08:23 GMT RSS Feed
Below is a list of our most popular Tiger Jet Network product support software drivers. To download, select the Model Name/Number of your device, then click the Download button. If you do not see the right driver, enter the model into the search box below and Search our Driver Support Database. SOFTWARE & DRIVERS. Search for your product to get started. Network Video Solutions.
sort by:
HP LaserJet Pro M118-M119 PCL-6 (V4) Printer Driver 8.0.1329.5132 for Windows 10
3,014downloads
HP LaserJet Pro M118-M119 PCL-6 (V4) Printer Driver 8.0.1329.5132 for Windows 10 64-bit
321downloads
HP LaserJet Pro M148-M149 PCL-6 (V4) Printer Driver 8.0.1329.5132 for Windows 10
173downloads
HP LaserJet Pro M148-M149 PCL-6 (V4) Printer Driver 8.0.1329.5132 for Windows 10 64-bit
115downloads
HP LaserJet Pro M118-M119 PCL-6 (V4) Printer Driver 8.0.1329.5132 for Windows 10 v1803
84downloads
HP LaserJet Pro M118-M119 PCL-6 (V4) Printer Driver 8.0.1329.5132 for Windows 10 v1803 64-bit
127downloads
HP LaserJet Pro M118-M119 PCL-6 (V4) Printer Driver 8.0.1329.5132 for Windows 8.1
79downloads
HP LaserJet Pro M118-M119 PCL-6 (V4) Printer Driver 8.0.1329.5132 for Windows 8.1 64-bit
35downloads
HP LaserJet Pro M118-M119 PCL-6 (V4) Printer Driver 8.0.1329.5132 for Windows 8
63downloads
HP LaserJet Pro M118-M119 PCL-6 (V4) Printer Driver 8.0.1329.5132 for Windows 8 64-bit
27downloads
HP LaserJet Pro M148-M149 PCL-6 (V4) Printer Driver 8.0.1329.5132 for Windows 10 v1803
33downloads
HP LaserJet Pro M148-M149 PCL-6 (V4) Printer Driver 8.0.1329.5132 for Windows 10 v1803 64-bit
28downloads
HP LaserJet Pro M148-M149 PCL-6 (V4) Printer Driver 8.0.1329.5132 for Windows 8.1
18downloads
HP LaserJet Pro M148-M149 PCL-6 (V4) Printer Driver 8.0.1329.5132 for Windows 8.1 64-bit
34downloads
HP LaserJet Pro M148-M149 PCL-6 (V4) Printer Driver 8.0.1329.5132 for Windows 8
42downloads
HP LaserJet Pro M148-M149 PCL-6 (V4) Printer Driver 8.0.1329.5132 for Windows 8 64-bit
70downloads
HP LaserJet Pro M148-M149 PCL-6 (V4) Printer Driver 8.0.1329.5132 for Windows 7/Windows 8
208downloads
HP LaserJet Pro M148-M149 PCL-6 (V4) Printer Driver 8.0.1329.5132 for Windows 7/Windows 8 64-bit
80downloads
HP LaserJet Pro M118-M119 PCL-6 (V4) Printer Driver 8.0.1329.5132 for Windows 7/Windows 8 64-bit
130downloads
HP LaserJet Pro M118-M119 PCL-6 (V4) Printer Driver 8.0.1329.5132 for Windows 7/Windows 8
108downloads

HP LaserJet MFP M129-M134 Printer Driver 24.94.1.7336 for for Windows 10
1,425downloads
HP LaserJet MFP M129-M134 Printer Driver 24.94.1.7336 for for Windows 10 64-bit
6,155downloads
HP LaserJet M101-M106 PCLm-S Printer Driver 24.94.1.7336 for Windows 8.1
157downloads
HP LaserJet M101-M106 PCLm-S Printer Driver 24.94.1.7336 for Windows 8.1 64-bit
3,891downloads
HP LaserJet MFP M129-M134 Printer Driver 24.94.1.7336 for for Windows 7/Windows 8
25,494downloads
HP LaserJet MFP M129-M134 Printer Driver 24.94.1.7336 for for Windows 7/Windows 8 64-bit
579downloads
HP LaserJet MFP M129-M134 Printer Driver 24.94.1.7336 for for Windows 8.1
490downloads
HP LaserJet MFP M129-M134 Printer Driver 24.94.1.7336 for for Windows 8.1 64-bit
335downloads
HP LaserJet MFP M129-M134 Printer Driver 24.94.1.7336 for for Windows 10 v1803
855downloads
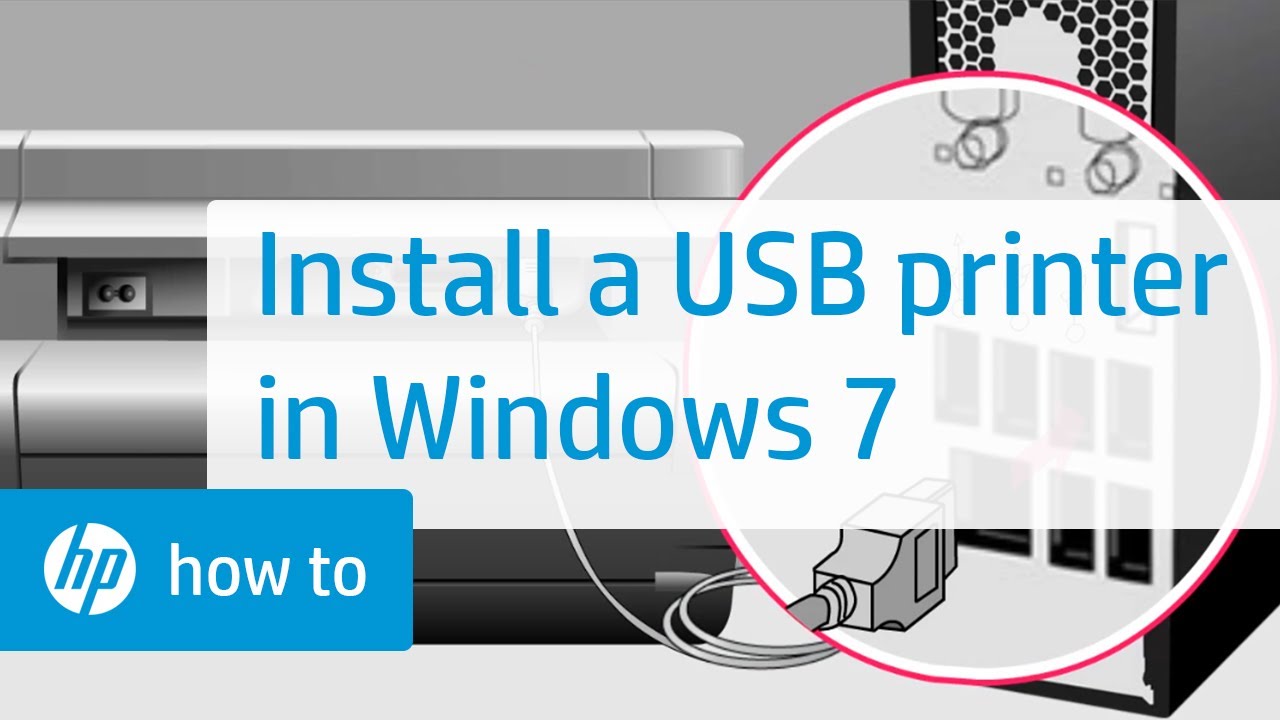
HP LaserJet MFP M129-M134 Printer Driver 24.94.1.7336 for for Windows 10 v1803 64-bit
289downloads
1. Before you set up your Brother machine
You must find out the wireless network settings of your wireless router or access point. Check and write down the current wireless network settings below (you will need this information later):
- Network Name (also known as 'SSID' or 'ESSID')
- Network Key (also known as 'Password', 'Security Key', or 'Encryption Key')
How to find the Network Name (SSID) and Network Key (Password)
- Check the base or side of your wireless router or access point.
- See the documentation provided with your wireless router or access point.
Brother cannot provide this information. If you cannot find your wireless Network Name and Network Key, contact your Internet service provider or router manufacturer.
If you cannot find the Network Name (SSID) and Network Key (Password) of your wireless router or access point, see the following FAQs:

For Windows users
For Macintosh users
After checking the network information of your wireless router or access point, go to step 2 to set up your machine on a wireless network.
If your wireless router or access point uses WEP encryption with multiple WEP keys, write down and use only the first WEP key.
2. Set up a Brother machine on a wireless network
When you have located the wireless network settings of your wireless router or access point, set up your Brother machine as described in the setup video below.
> Click here to see the text-based instructions.
Video Instructions
| ||||||
- The product or components, such as the power cord, shown in this video may differ from the ones that you are using.
- Video contents may change without prior notice.
- You can change the size of the captions that are shown in the YouTube video by clicking (Captions)Options....

Text-based Instructions
To set up your Brother machine on a wireless network:
- Connect the power cord to your Brother machine and then connect it to an electrical socket.
Turn your Brother machine on. - Press Menu button on the machine's control panel.
- Press the Up or Down arrow key to select Network and press OK.
- Press the Up or Down arrow key to select WLAN and press OK.
(This step may not apply to all machines.) - Press the Up or Down arrow key to select Setup Wizard and press OK.
- When WLAN Enable? appears, select Yes to enable the wireless network.
This will start the wireless setup wizard. - The machine will search for your network and display a list of available Network Names (SSIDs).
When a list of SSIDs appears, press the Up or Down arrow keys to select the SSID you wrote down earlier, and then press OK. - Do one of the following:
- If using an authentication and encryption method that requires the Network Key (Password)
Enter the Network Key, then press OK to apply your settings. Select Yes to apply the settings. - If your authentication method is Open System and your encryption mode is None
Go to the next step.
- If using an authentication and encryption method that requires the Network Key (Password)
- The machine tries to connect to the wireless network you have selected.
If your Brother machine connected successfully If the connection failed The machine's LCD displays Connected.
The machine will print a wireless connection report. Check the error code on the printed report.
The machine will print a wireless connection report. Check the error code on the printed report.The machine will print a wireless connection report.
For more information about error codes and solutions, click here.
3. Download and install your Brother machine's software
After setting up your Brother machine, you must install the driver. To download the driver:
For Windows users
Go to the Downloads section of this website and download the Full Driver & Software Package. Follow the installation instructions on the download page.
For Macintosh users
Tiger Jet Network Driver
Go to the Downloads section of this website and download the Full Driver & Software Package. The installation instructions are available on the download page.
Tiger Jet Network Driver Download
If you have completed the setup procedure but cannot connect,refer to listed below.
