Home > Articles
(on/off/module) HCI UART driver Bluetooth HCI UART driver. This driver is required if you want to use Bluetooth devices with serial port interface. You will also need this driver if you have UART based Bluetooth PCMCIA and CF devices like Xircom Credit Card adapter and BrainBoxes Bluetooth PC Card. Click on “Device Manager” from that list. Search for the Sound driver from the device list, right click on it and then select “Uninstall”. On the un-installation window, if you have an option: “Delete the driver software for this device” you may select that and then remove the corrupted drivers from the computer.
␡- Troubleshooting Port Problems
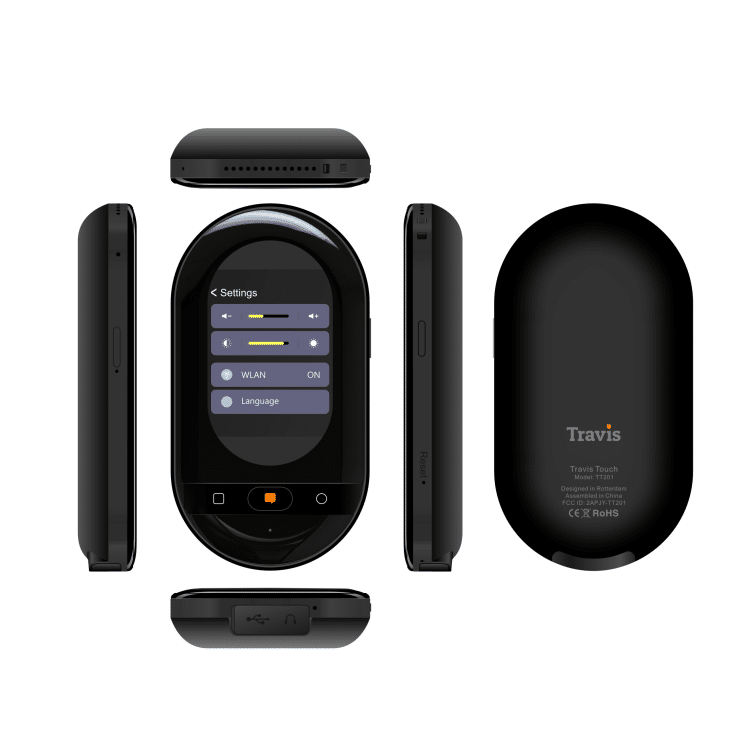 This chapter is from the book
This chapter is from the book This chapter is from the book
This chapter is from the book

Troubleshooting Port Problems
Failures of the serial, parallel, and game ports tend to end with poor or no operation of the peripheral. Generally, there are only four possible causes for a problem with a device connected to an I/O port:
The port is defective.
The software is not configured properly for the port (that is, the resource allocation, speed, or protocol settings do not match).
The connecting signal cable is bad.
The attached device is not functional.
Port Problem Symptoms
Typical symptoms associated with serial, parallel, or game port failures include the following:
A 199, 432, or 90x IBM-compatible error code displays on the monitor (printer port).
The printer's Online light is on but no characters are printed when print jobs are sent to the printer.
An 110x IBM-compatible error code displays on the monitor (serial port error).
A Device Not Found error message displays, or you have an unreliable connection.
The input device does not work on the game port.
Basic Port Checks
With newer Pentium systems, you must check the advanced CMOS setup to determine whether the port in question has been enabled and, if so, whether it has been configured correctly. Check the PC board that contains the I/O port circuitry (and its user guide) for configuration information. This normally involves LPT, COM, and IRQ settings. Occasionally, you must set up hexadecimal addressing for the port addresses; however, this is becoming rare as PnP systems improve. For example, a modern parallel port must be enabled and set to the proper protocol type to operate advanced peripherals.
For typical printer operations, the setting can normally be set to Standard Parallel Port (SPP) mode. However, devices that use the port in a bidirectional manner need to be set to Enhanced Parallel Port (EPP) or Enhanced Capabilities Port (ECP) mode for proper operation. In both cases, the protocol must be set properly for the port and the device to carry out communications.
If serial or parallel port problems are occurring, the CMOS configuration window displayed during the startup sequence is the first place to look. Read the port assignments in the bootup window. If the system has not detected the presence of the port hardware at this stage, none of the more advanced levels will find it either. If values for any of the physical ports installed in the system do not appear in this window, check for improper port configuration.
Because the system has not loaded an operating system at the time the configuration window appears, the operating system cannot be a source of port problems at this time. If all configuration settings for the ports appear correct, assume that a hardware problem exists.
Basic Parallel Ports
Run a software diagnostic package to narrow the possible problem causes. This is not normally a problem because port failures generally do not affect the main components of the system. Software diagnostic packages normally require you to place a loopback plug in the parallel port connector to run tests on the port. The loopback plug simulates a printer device by redirecting output signals from the port into port input pins.
You can use a live printer with the port for testing purposes; however, this action elevates the possibility that the printer might inject a problem into the troubleshooting process.
If there is a printer switch box between the computer and the printer, remove the print-sharing equipment, connect the computer directly to the printer, and try to print directly to the device.
Basic Serial Ports
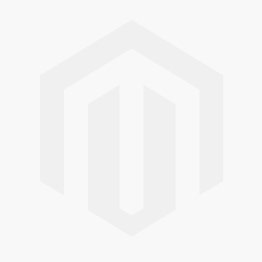
As with parallel ports, diagnostic packages typically ask you to place a serial loopback test plug in the serial port connector to run tests on the port. Use the diagnostic program to determine whether any IRQ or addressing conflicts exist between the serial port and other installed options. The serial loopback plug is physically wired differently from a parallel loopback plug so that it can simulate the operation of a serial device.
You can also attach a live serial device to the port for testing purposes but, like the printer, this elevates the possibility that the port might inject other problems into the troubleshooting process.
Windows Printer Checks
You can reach the I/O port functions in Windows 9x, Windows Me, and Windows 2000 through two avenues. You can access port information through the Start menu (Start, Settings). You also can reach this information through the My Computer icon on the desktop. Printer port information can be viewed through the Printers icon; serial port information is accessed through Device Manager. In Windows XP, the Printers and Faxes folder is located directly on the Start menu.
Windows Parallel Ports
Check to determine whether the Print option from the application's File menu is unavailable (gray). If so, check the My Computer, Printers window for correct parallel port settings. Be certain that the correct printer driver is selected for the printer being used. If no printer (or the wrong printer type) is selected, use the Add Printer Wizard to install and set up the desired printer.
Touch Plus Information Port Devices Drivers
The system's printer configuration information is also available through the Device Manager tab in the System Properties dialog box (found by double-clicking the System icon in Control Panel). Check this location for printer port setting information. Also, check the definition of the printer by double-clicking the Printer icon found in Control Panel.
The Windows operating systems come with embedded tools called troubleshooters, one of which is designed to help solve printing problems. To use the Printing Troubleshooter, access the Windows Help system through the Start menu and navigate to the Print Troubleshooter (or Printing Troubleshooter in Windows XP). The troubleshooter asks a series of questions about the printing setup. After you have answered all of its questions, the troubleshooter returns a list of recommendations for fixing the problem.
If the conclusions of the troubleshooter do not clear up the problem, try printing a document to a file. This enables you to separate the printing software from the port hardware.
Continue troubleshooting the port by checking the printer driver to ensure that it is the correct driver and version number. Right-click the Printer icon and click Properties from the shortcut menu. Click the Details tab to view the driver's name. Click the About entry under the Device Options tab to verify the driver's version number.
Click the printer port in question (after double-clicking the Printer icon) to open the Print Manager screen. Check the Print Manager for errors that have occurred and that might be holding up the printing of jobs that follow it. If an error is hanging up the print function, highlight the offending job and remove it from the print spool by clicking the Delete Document entry on the Document menu.
Windows 9x and Windows Me Serial Ports
Information on the system's serial ports is contained in three areas in Device Manager. These are the Resources entry, the Driver entry, and the Port Settings entry. The Resources entry displays port address ranges and IRQ assignments. The Driver entry displays the names of the installed device drivers and their locations. The Port Settings entry contains speed and character frame information for the serial ports. The Advanced entry under Port Settings enables you to adjust the transmit and receive buffer speeds for better operation.
Check the Device Manager window for correct serial port settings. Check the correct serial port settings under Windows 9x:
Click the Port Settings option to see the setup for the ports. Most serial printers use settings of 9600 Baud, No Parity, 8 Bits, 1 Stop Bit, and Hardware Handshaking (Xon-Xoff).
Click the Resources button to determine the IRQ setup for the port.
Check the user's manual to document the correct settings for the device using the port in question.
USB Port Checks
Because nearly any type of peripheral device can be added to the PC through a USB port, the range of symptoms associated with a USB device can include all the symptoms listed for peripheral devices in this chapter. Therefore, problems associated with USB ports can be addressed in three general areas:
Touch Plus Information Port Devices Driver License
The USB hardware device
The USB controller
The USB drivers
As with other port types, begin troubleshooting USB port problems by checking the CMOS setup screens to ensure that the USB function is enabled there. If it is enabled in CMOS, check in Device Manager to verify that the USB controller appears there. In Windows 2000, the USB controller should be listed under the Universal Serial Bus Controllers entry, or in the Human Interface Devices entry (using the default Devices by Type setting).
If the USB controller does not appear in Device Manager, or a yellow warning icon appears next to the controller, the system's BIOS might be outdated. Contact the BIOS manufacturer for an updated copy of the BIOS.
If the controller is present in Device Manager, right-click the USB controller entry and click Properties. If any problems exist, a message appears in the device status window, shown in Figure 3.12, describing any problems and suggesting what action to take.
Figure 3.12 The USB Controller Properties dialog box.
Touchplus Information Port Devices Driver
If the BIOS and controller settings appear to be correct, the next items to check are the USB port drivers. These ports have a separate entry in Device Manager that you can access by clicking the Universal Serial Bus Controllers option, right-clicking the USB Root Hub entry, and then clicking Properties.
If a USB device does not install itself automatically, you might have conflicting drivers loaded for that device and might need to remove them.
To remove potentially conflicting USB drivers, complete the following steps:
Disconnect any USB devices connected to the system and start the system in safe mode.
Under Windows 2000, you are asked about which operating system to use. Use the up- and down-arrow keys to highlight Windows 2000 Professional or Windows 2000 Server, and then press Enter.
Open Device Manager, click the desired USB device, and then click the Remove button.
Click the Start menu, select the Shut Down option, select the Restart entry, and then click the OK button.
Connect the USB device directly to the USB port on your computer. If the system does not autodetect the device, you must install the drivers manually. You might need drivers from the device manufacturer to perform this installation.
If alert messages appear, read each alert and then click the OK button to close it.
Your particular USB device might be listed under Universal Serial Bus Controller, Other Devices, Unknown Devices, or a particular device category (such as the Modem entry if the device is a USB modem).
IEEE-1394 Adapters and Ports
Because Pentium-based PCs have largely adopted USB as the default high-speed bus, FireWire buses are implemented by installing an adapter card in the system to furnish the physical connection points. Also, there is no direct BIOS support for IEEE-1394 buses in the typical PC. However, IEEE-1394 adapter cards are plug-and-play compliant and can converse with the Windows operating systems.
The FireWire devices that attach to the bus connection do not communicate directly with the system; they work with the controller on the adapter card. Therefore, after the adapter card has been installed, you must troubleshoot it as you would any other adapter card based peripheral. The system should detect the new card when it is installed and load the driver for it automatically. If the system cannot locate the proper driver, it prompts you to supply the location where the driver can be found.
Next, you should open Device Manager to ensure the device has been recognized there and to check for conflicting device driver information (for example, an exclamation point in a yellow circle).
Touch Plus Information Port Devices Driver License Test
If Device Manager cannot see the device after the proper driver has been loaded, and the attached device has power, the final step is to check the IEEE-1394 cabling and connectors for continuity and good connections. Also verify that the correct FireWire cables are being used (a four-pin device cannot draw power through the FireWire bus). If the device employs its own power supply, verify that power is being applied to it.
If the FireWire bus runs particularly slow, and you have multiple devices attached to the system, you might have a situation in which the slower device in the middle of the chain is slowing everything down. Move the slower device (such as a Camcorder) to the end of the signal chain.
Troubleshooting Infrared Ports
The Infrared Data Association (IrDA) protocols for infrared communications specify communication ranges up to 2 meters (6 feet), but most specifications usually state 1 meter as the maximum range. All IrDA transfers are carried out in half-duplex mode and must have a clear line of sight between the transmitter and receiver. The receiver must be situated within 15 degrees of center with the line of transmission. Therefore, you should test a failing infrared connection by placing the infrared transceivers as close together as possible and straight inline with each other.
The properties of installed IrDA devices can be viewed through their entries in Device Manager. Verify that the Enable Infrared communication check box is checked. To engage support for infrared plug-and-play devices, right-click the Infrared icon on the taskbar. Verify that the Enable Plug and Play option is checked. It will only be available if the infrared and searching functions are enabled. If the taskbar icon is not visible, click the Infrared Monitor icon in Control Panel, click the Preferences tab, and select the Display the Infrared Monitor Icon on the Taskbar option.
Right-click the Infrared icon on the taskbar to install software for an infrared device. Verify that the Enable Plug and Play option is checked and verify that the new device is within range.

Windows also provides an Infrared Monitor utility that can be used to track the computer's activity. When this utility is running, it alerts you when infrared devices are within range of your computer by placing the Infrared icon on the taskbar. The Infrared Monitor not only notifies you when the computer is communicating with an infrared device, but it also indicates how well it is communicating.
